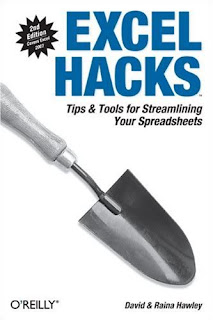If you find a problem with the network when going to share files and exit warning
"Not Enough Server Storage is Available to Process This Command" click for larger image
Solving this problem requires a Registry edit:
Click Start, and then click Run.
Type regedit, and then click OK.
Navigate to the following registry key:
HKEY_LOCAL_MACHINE\System\CurrentControlSet\Services
\LanmanServer\Parameters
In the right pane, double-click the IRPStackSize value.
Important: If the IRPStackSize value does not already exist, you will need to create it:
- In the Parameters folder of the registry, right-click the right pane.
- Point to New, and then click DWord Value.
- Type IRPStackSize.
Important: Type "IRPStackSize" exactly as it is displayed because the value name is case-sensitive.
Change the Base to decimal.
In the Value Data box, type a value that is larger than the value that is listed.
If you created the IRPStackSize value using the procedure described in step 4, the default value is 15. It is recommended that you increase the value by 3. Therefore, if the previous value was 11, type 14, and then click OK. (I change mine to 16 , it work)
Close the Registry Editor. Restart the computer.
If the problem persists after you complete the preceding procedure, try to increase the value of IRPStackSize even more up to a maximum value for Windows 2000/XP of 50 (0x32 hex).
If you are running Windows NT 4.0, and the problem persists after you complete the preceding procedure, you may have to apply Windows NT Service Pack 4 or Service Pack 5.
Thank you for visiting