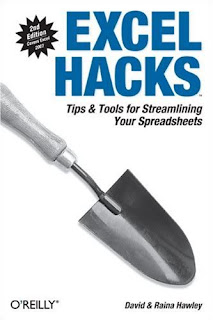Microsoft Windows is the name of several families of software operating systems by Microsoft. Microsoft first introduced an operating environment named Windows in November 1985 as an add-on to MS-DOS in response to the growing interest in Graphical User Interfaces (GUI). The most recent client version of Windows is Windows Vista. The current server version of Windows is Windows Server 2008.
Windows 1.0 (1985)
The first version of Windows provided a new software environment for developing and running applications that use bitmap displays and mouse pointing devices. Before Windows, PC users relied on the MS-DOS® method of typing commands at the C prompt (C:\). With Windows, users moved a mouse to point and click their way through tasks, such as starting applications.
In addition, Windows users could switch among several concurrently running applications. The product included a set of desktop applications, including the MS-DOS file management program, a calendar, card file, notepad, calculator, clock, and telecommunications programs, which helped users, manage day-to-day activities.
Windows 2.0 (1987)
Windows 2.0 took advantage of the improved processing speed of the Intel 286 processor, expanded memory, and inter-application communication capabilities made possible through Dynamic Data Exchange (DDE). With improved graphics support, users could now overlap windows, control screen layout, and use keyboard combinations to move rapidly through Windows operations. Many developers wrote their first Windows–based applications for this release.
Windows 3.0 (1990)
The third major release of the Windows platform from Microsoft offered improved performance, advanced graphics with 16 colors, and full support of the more powerful Intel 386 processor. A new wave of 386 PCs helped drive the popularity of Windows 3.0, which offered a wide range of useful features and capabilities, including:
Program Manager, File Manager, and Print Manager.
A completely rewritten application development environment.
An improved set of Windows icons.
Windows NT 3.1 (1993)
When Microsoft Windows NT® was released to manufacturing on July 27, 1993, Microsoft met an important milestone: the completion of a project begun in the late 1980s to build an advanced new operating system from scratch.
Windows NT was the first Windows operating system to combine support for high-end, client/server business applications with the industry's leading personal productivity applications.
Windows for Workgroups 3.11 (1993)
A superset of Windows 3.1, Windows for Workgroups 3.11 added peer-to-peer workgroup and domain networking support. For the first time, Windows–based PCs were network-aware and became an integral part of the emerging client/server computing evolution.
Windows for Workgroups was used in local area networks (LANs) and on standalone PCs and laptop computers. It added features of special interest to corporate users, such as centralized configuration and security, significantly improved support for Novell NetWare networks, and remote access service (RAS)
Windows NT Workstation 3.5 (1994)
The Windows NT Workstation 3.5 release provided the highest degree of protection yet for critical business applications and data. With support for the OpenGL graphics standard, this operating system helped power high-end applications for software development, engineering, financial analysis, scientific, and business-critical tasks.
Windows 95 (1995)
Windows 95 was the successor to the three existing general-purpose desktop operating systems from Microsoft—Windows 3.1, Windows for Workgroups, and MS-DOS. Windows 95 integrated a 32-bit TCP/IP (Transmission Control Protocol/Internet Protocol) stack for built-in Internet support, dial-up networking, and new Plug and Play capabilities that made it easy for users to install hardware and software.
The 32-bit operating system also offered enhanced multimedia capabilities, more powerful features for mobile computing, and integrated networking.
Windows NT Workstation 4.0 (1996)
This upgrade to the Microsoft business desktop operating system brought increased ease of use and simplified management, higher network throughput, and tools for developing and managing intranets. Windows NT Workstation 4.0 included the popular Windows 95 user interface yet provided improved networking support for easier and more secure access to the Internet and corporate intranets.
Windows 98 (1998)
Windows 98 was the upgrade from Windows 95. Described as an operating system that "Works Better, Plays Better," Windows 98 was the first version of Windows designed specifically for consumers.
With Windows 98, users could find information more easily on their PCs as well as the Internet. Other ease-of-use improvements included the ability to open and close applications more quickly, support for reading DVD discs, and support for universal serial bus (USB) devices
Windows 98 Second Edition (1999)
Windows 98 SE, as it was often abbreviated, was an incremental update to Windows 98. It offered consumers a variety of new and enhanced hardware compatibility and Internet-related features.
Windows 98 SE helped improve users' online experience with the Internet Explorer 5.0 browser technology and Microsoft Windows NetMeeting® 3.0 conferencing software. It also included Microsoft DirectX® API 6.1, which provided improved support for Windows multimedia, and offered home networking capabilities through Internet connection sharing (ICS)
Windows Millennium Edition (Windows Me) (2000)
Designed for home computer users, Windows Me offered consumers numerous music, video, and home networking enhancements and reliability improvements.
Windows Me was the last Microsoft operating system to be based on the Windows 95 code base. Microsoft announced that all future operating system products would be based on the Windows NT and Windows 2000 kernel.
Windows 2000 Professional (2000)
Windows 2000 added major improvements in reliability, ease of use, Internet compatibility, and support for mobile computing.
Among other improvements, Windows 2000 Professional simplified hardware installation by adding support for a wide variety of new Plug and Play hardware, including advanced networking and wireless products, USB devices, IEEE 1394 devices, and infrared devices.
Windows XP (2001)
With the release of Windows XP in October 2001, Microsoft merged its two Windows operating system lines for consumers and businesses, uniting them around the Windows 2000 code base.
With Windows XP, home users can work with and enjoy music, movies, messaging, and photos with their computer, while business users can work smarter and faster, thanks to new technical-support technology, a fresh user interface, and many other improvements that make it easier to use for a wide range of tasks
Windows VISTA
Windows Vista is a line of operating systems developed by Microsoft for use on personal computers, including home and business desktops, laptops, Tablet PCs, and media centers.
Windows Vista contains many changes and new features, including an updated graphical user interface and visual style dubbed Windows Aero, improved searching features, new multimedia creation tools such as Windows DVD Maker, and redesigned networking, audio, print, and display sub-system.
This latest some product from Microsoft Windows